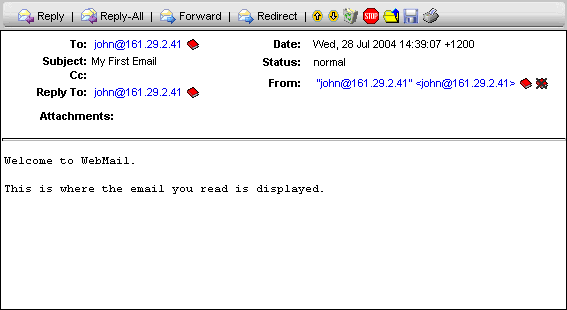|
To search for messages, click on the SEARCH icon, choose the folder
or folders that you would like to search in, and then set the search criteria. (To select multiple
folders, press and hold Ctrl and then select your folders using the left mouse button). |
- From - You can search by the sender's full email address, part of their email address,
and by the nickname or full name of those in your address book.
- Subject - You can search based on any text in the subject of the message.
- Message Body - You can search based on any text in the message body of the message.
- To - You can search by the recipient's full email address, part of their email address,
and by the nickname or full name of those in your address book.
If you have filled in more than one field, then WebMail will search using the AND rule. For
example; if you fill in 'csmith@domain.com' in the 'From' field and the word 'jelly' in the
Subject field, then the search function will search and display messages received from
csmith@domain.com and has the word 'jelly' as the Subject.
However, you can check the "OR" check box to use the OR rule instead of the AND rule.
Using the same example above, when you use the OR rule, instead of searching and displaying
messages that were received by csmith@domain.com and have the word 'jelly' in the
Subject, it will return any messages received from csmith@domain.com or messages that
have the word 'jelly' in the Subject.
Wildcard searching is another feature that you can use when searching for messages.
There are two methods for wildcard searching:
- Using '*' - '*' represents more than one character. For example, if you would like to
search for all messages that have originated from @domain.com, just type in *@domain.com in the
From field. This will return all of the messages that have been received from @domain.com
- Using '?' - '?' represents a single character. For example, if you would like to
search for a message with the Subject jelly but was not sure if jelly ended with a 'y' or an 'i',
just type jell?.in the 'Subject' field and it will return the message or messages that have jelly
as the Subject. However this will also include messages that have jello as the Subject.
Please note that the search function is not case sensitive, e.g. searching for jelly
will also find JELLY or Jelly
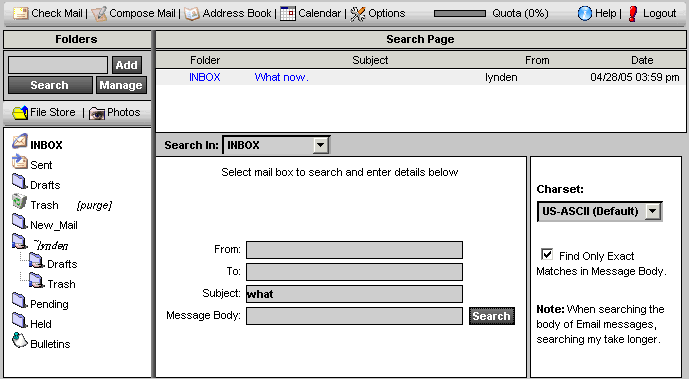
Please note that the search function cannot search through attachments, e.g. picture files or
Word documents.
|
|